
If you're anything like me, your MS PowerPoint slides are sometimes loaded with different items, especially when you start layering objects.
That can make for some very "slick" presentations, but it can also cause some major headaches when it comes time to do your editing.
There's always one thing in front of another and you're constantly trying to select one thing, but getting another.
If you're frustrated with that situation and you have PowerPoint 2007, this just may be your lucky day!
In PowerPoint 2007, you now have a Selection and Visibility Pane that can completely eliminate your editing blues.
The added feature allows you to select items from a list instead of on the slide, rename objects (allowing for them to have meaningful names), hide an object without actually deleting it and to move objects forward and backward through the layers.
To get to the Selection and Visibility Pane, you need to start under the Home tab on the ribbon, Editing section (far right), Select button, Selection Pane choice.
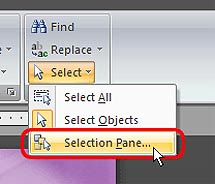
When the pane opens, you'll find a list of all the objects on the currently selected slide.
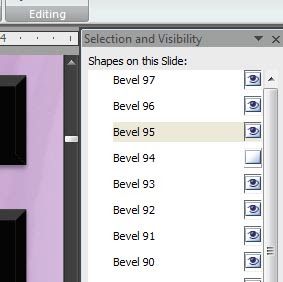
To select an object on the slide, simply select it from the list. With it selected, you can easily edit, reposition, etc.
As you can see, the names aren't all that meaningful, so if you have a long list, you may want to consider naming at least some of them something useful.
You can rename any item by double clicking on it. That will place a cursor in the name, allowing you to edit it as you please.
Now, let's talk about the eye icon to the right of the object name. That icon indicates the object should be shown on the slide.
If you click on the eye icon, it will disappear and so will the object on the slide. (In my example above, Bevel 94 is currently hidden and the rest are visible).
The cool part is all you've done is hide the object. It's not deleted, it's just hidden.
Displaying the object again is as simple as clicking on the empty icon.
Finally, I'd like to point out the two arrow buttons at the bottom of the Selection and Visibility Pane.
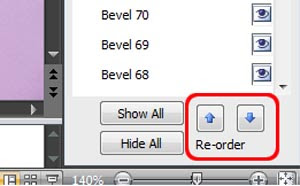
With an object selected, clicking on either button will move the object either forward or backward through the layers.
While I can't say I would need this one for every presentation I create, I can say it's a definite "must have" for many of them!

0 comments:
Post a Comment